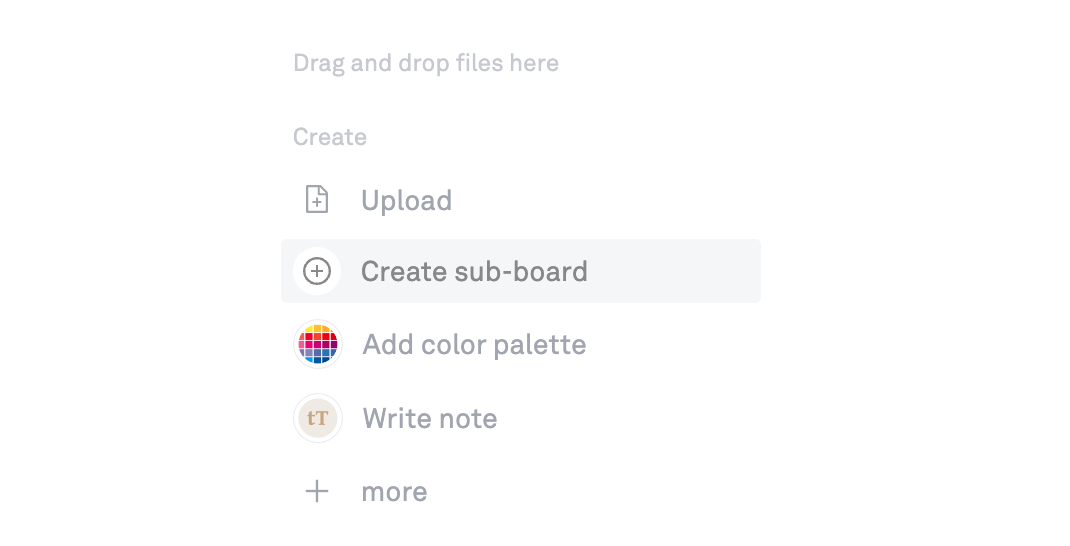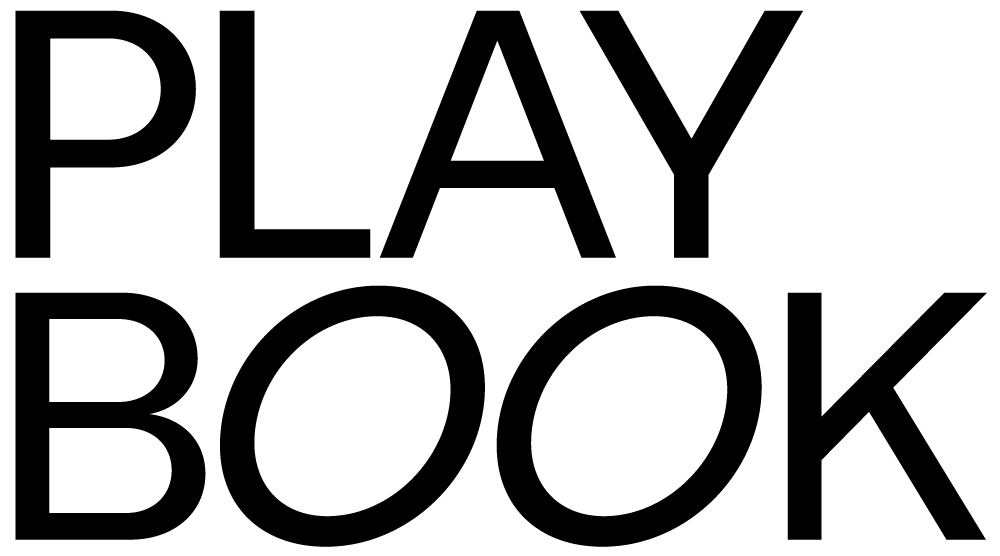Creating a new board
Step 1: Click on (+) to create a new board
"Boards" are our version of dynamic folders you know and use on your desktop. On the top right corner, you'll see a "New" button to add a board to your Playbook.
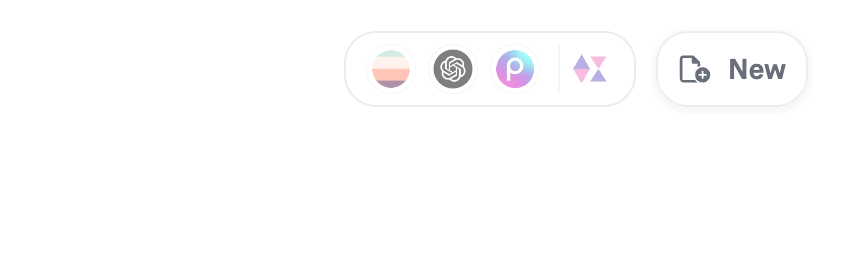
Step 2: Name your board
What is your board about? Name your board so you can start sorting your files.
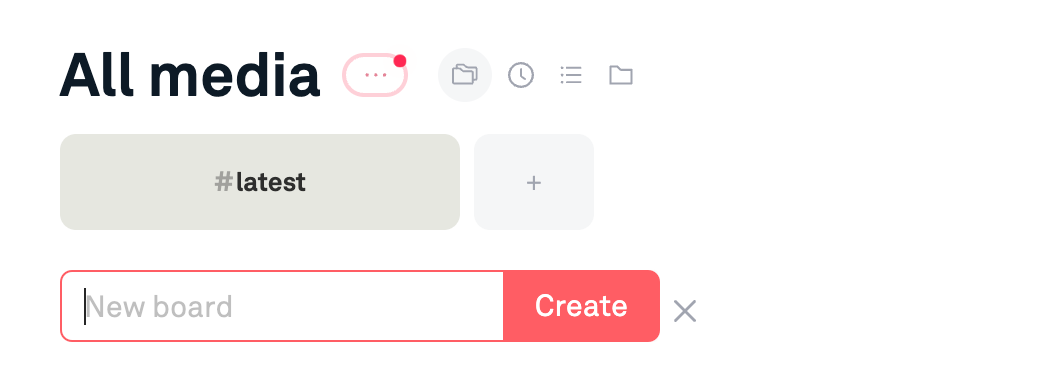
Step 3 (optional): Add a board description
Describe and label your boards any way you like. Your notes, instructions and labels help collaborators navigate your Playbook.
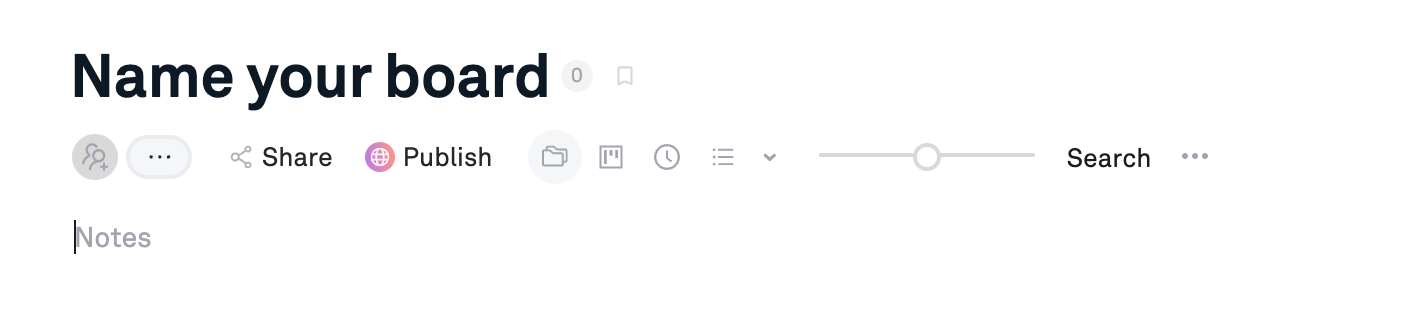
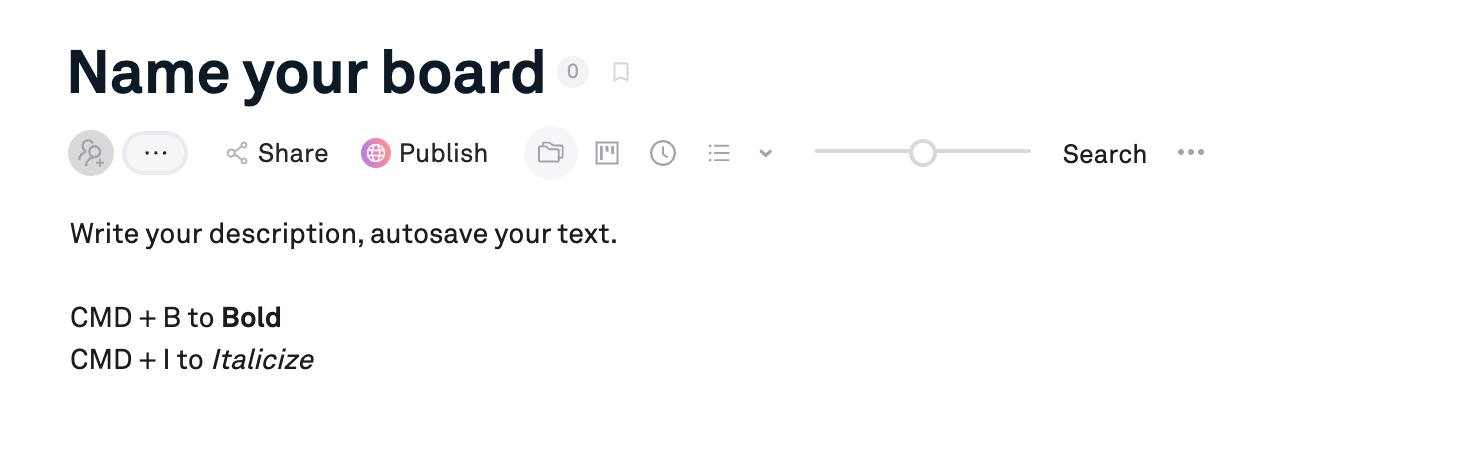
Step 4 (optional): Create a sub-board
Sub-boards are folders in folders. You can manage how to view them on the left dashboard to minimize clutter!